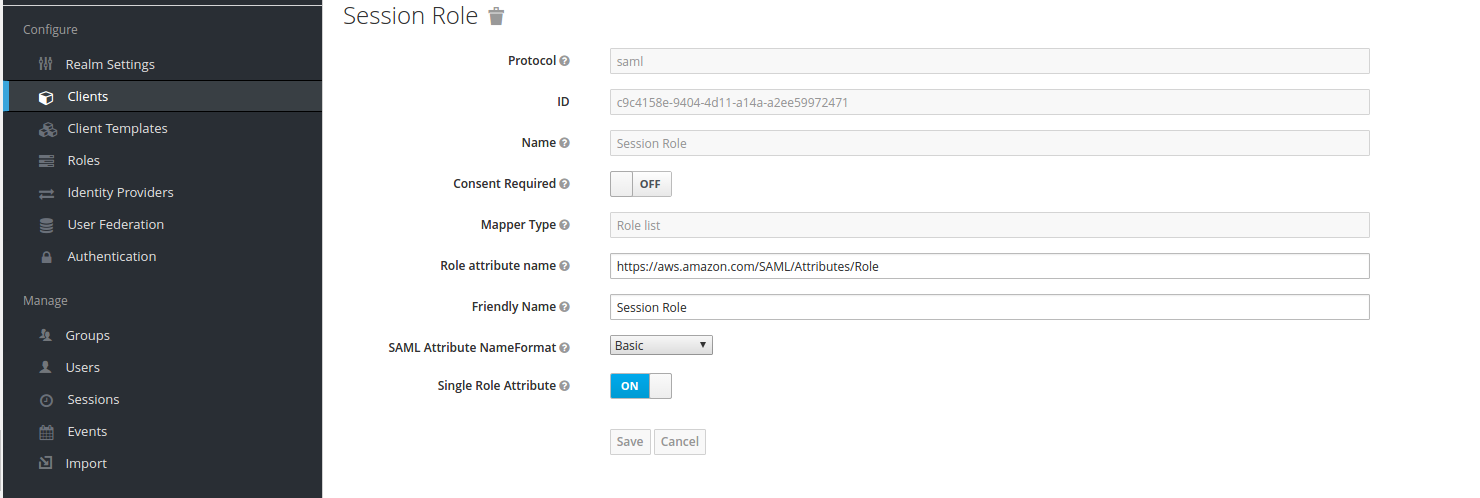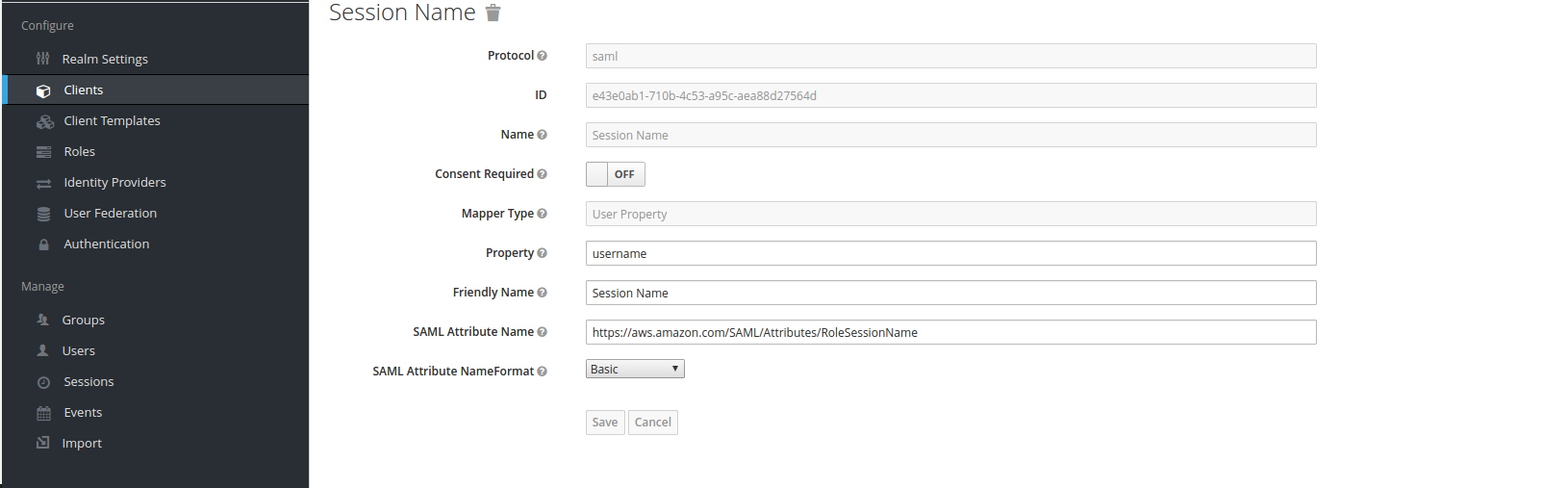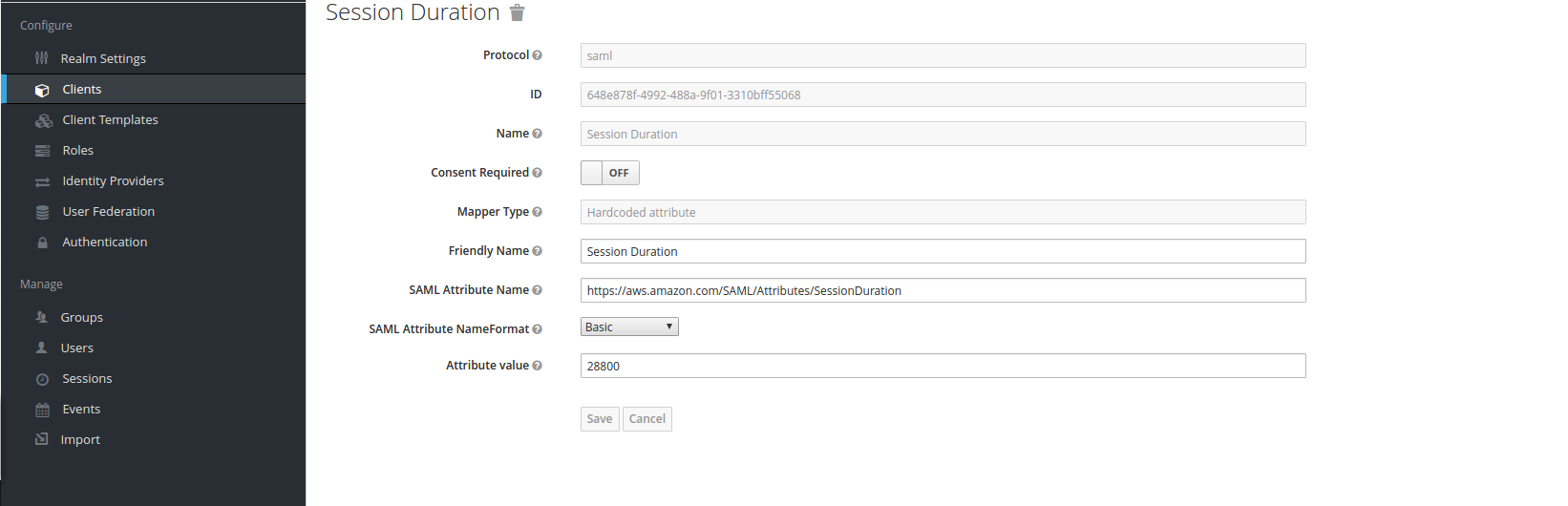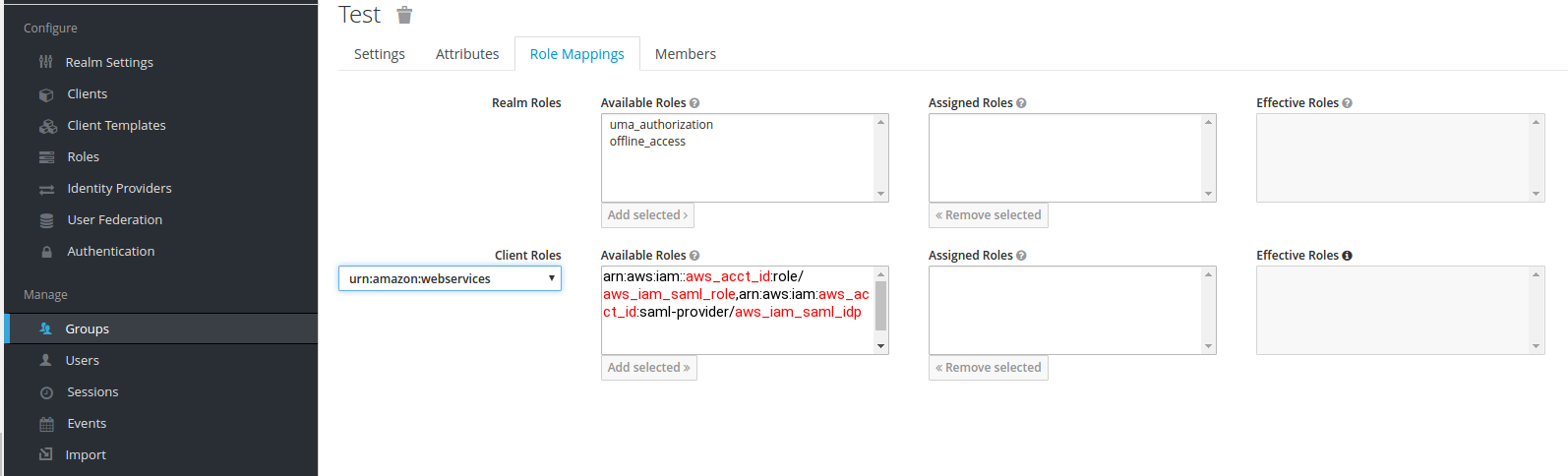Hello Guys,
For a long time i was working on this how to chive a SSO for k8s dashboard and I have failed many time while setup the sso for my K8S cluster and after searching a lot on internet and putting together a complete documentation how we can achieve it without any buying any domain and with a self sign ssl certs. I was trying to achieve it only with the open source software available and on base metal cluster.
here is my setup looks like for POC.
- Vm1 (Pfsense) 192.168.56.100
- vm2 (console) 192.168.56.109
- vm3 (keycloak) 192.168.56.162
- vm4 (master-sso) 192.168.56.164
so lets start.
In pfsense which is my router so that i can create a local network on my Laptop it have two interfaces
1 NAT 2 hostonly adapter and i have stop the DHCP server run by the virtualbox
on Console VM I have installed a GUI based centos so that i can use browser in that network.
yum groupinstall "GNOME Desktop" "Graphical Administration Tools"
Make it boot by default in init 5 mode
ln -sf /lib/systemd/system/runlevel5.target /etc/systemd/system/default.target
apart form this i have also make the ssh password less auth on keycloak and master-sso server for this
ssh-keygen -t rsa
ssh-copy-id root@keycloak
ssh-copy-id root@master-sso
Setup Keycloak server with Selfsign cert with CA
- Update & Upgrade your server
apt updateapt upgrade
- Install JDK 8, keycloak need Java to run
apt-get install openjdk-8-jdk- Download keycloak, the program directory will run in
/opt
wget https://downloads.jboss.org/keycloak/8.0.2/keycloak-8.0.2.tar.gztar -xzf keycloak-8.0.2.tar.gz -C /opt/mv /opt/keycloak-8.0.2 /opt/keycloak
- Create user & group for keycloak
groupadd keycloakuseradd -r -g keycloak -d /opt/keycloak -s /sbin/nologin keycloak
- How to run the keycloak? using systemd service file
mkdir -p /etc/keycloakcp /opt/keycloak/docs/contrib/scripts/systemd/wildfly.conf /etc/keycloak/keycloak.confcp /opt/keycloak/docs/contrib/scripts/systemd/launch.sh /opt/keycloak/bin/cp /opt/keycloak/docs/contrib/scripts/systemd/wildfly.service /etc/systemd/system/keycloak.service
- Edit launch.sh and specify home environment variable
vi /opt/keycloak/bin/launch.shWILDFLY_HOME='/opt/keycloak/'
- Edit keycloak service
vi /etc/systemd/system/keycloak.service[Unit]Description=The Keycloak ServerAfter=syslog.target network.targetBefore=httpd.service[Service]Environment=LAUNCH_JBOSS_IN_BACKGROUND=1EnvironmentFile=/etc/keycloak/keycloak.confUser=keycloakGroup=keycloakLimitNOFILE=102642PIDFile=/var/run/keycloak/keycloak.pidExecStart=/opt/keycloak/bin/launch.sh $WILDFLY_MODE $WILDFLY_CONFIG $WILDFLY_BINDStandardOutput=null[Install]WantedBy=multi-user.target
- Set permission in keycloak directory to user that we create before
chown keycloak:keycloak -R /opt/keycloakchmod o+x /opt/keycloak/bin
- Start keycloak service
systemctl daemon-reloadsystemctl enable keycloaksystemctl start keycloaksystemctl status keycloak
- Create admin user
/opt/keycloak/bin/add-user-keycloak.sh -r master -u <username> -p <password>systemctl restart keycloak
- Open keycloak web
http://IP_SERVER:8080/authSecure the Keycloak using SSL
Kubernetes currently not support provider with http, should be https. This tutorial will create self signed CA for keycloak.
- Create folder for certificate
mkdir -p /opt/kc-certificate- Edit openssl configuration
vi /etc/ssl/openssl.cnf# RANDFILE = $ENV::HOME/.rnd
- Generate CA, I am using wildcard domain.
cd /opt/kc-certificateopenssl genrsa -out ca.key 2048openssl req -new -x509 -key ca.key -out ca.crt -subj "/C=US/ST=CA/O=Acme, Inc./CN=*.nrathi.io"keytool -import -file ca.crt -keystore ca.truststore -keypass PASSWORD -storepass PASSWORD
openssl genrsa -out keycloak.key 2048openssl req -new -key keycloak.key -out keycloak.csr -subj "/C=US/ST=CA/O=Acme, Inc./CN=*.nrathi.io"openssl x509 -req -days 3650 -in keycloak.csr -CA ca.crt -CAkey ca.key -CAcreateserial -out keycloak.crtopenssl pkcs12 -export -in keycloak.crt -inkey keycloak.key -out keycloak.p12 -name myserverkeystore -CAfile ca.crtkeytool -importkeystore -deststorepass PASSWORD -destkeypass PASSWORD -destkeystore keycloak.keystore -srckeystore keycloak.p12 -srcstoretype PKCS12 -srcstorepass PASSWORD
if you ask for password, just add `PASSWORD`
- Copy generated certificate into keyclock directory
cp ca.truststore /opt/keycloak/standalone/configuration/cp keycloak.keystore /opt/keycloak/standalone/configuration/
- Change the permission again
chown keycloak:keycloak -R /opt/keycloak- Enter to jboss CLI
cd /opt/keycloak/./bin/jboss-cli.shconnect
- Setup the SSL
/core-service=management/security-realm=ssl-realm:add()/core-service=management/security-realm=ssl-realm/server-identity=ssl:add(keystore-relative-to=jboss.server.config.dir,keystore-path=keycloak.keystore, keystore-password=PASSWORD)/core-service=management/security-realm=ssl-realm/authentication=truststore:add(keystore-relative-to=jboss.server.config.dir,keystore-path=ca.truststore, keystore-password=PASSWORD)/subsystem=undertow/server=default-server/https-listener=https:remove()/subsystem=undertow/server=default-server/https-listener=https:add(socket-binding=https, security-realm=ssl-realm,enable-http2=true, verify-client=REQUESTED)reloadexit
- Restart Keycloak
systemctl restart keycloak- Open keycloak
https://IP_SERVER:8443/authyou will see warning because self signed certificate, just accept that certificate.
Good, Integration with kubernetes will be in the Part 2.