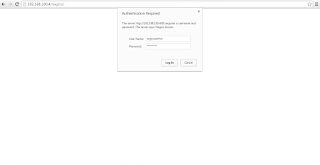Hello Guys,
Today I will show you how to install the sonarqube on ubuntu box and then will go with some configuration of sonarqube so lets start.
Lets install JDK 8 on ubuntu
now lets install mysql on ubuntu
This will install the repo of mysql 5.7 on ubuntu server and now lets install mysql server sometimes unzip utility is not present on the server ubuntu server so install it exploratory.
So We have completed prerequisite now lets move ahead with the installation of sonarqube
Download the latest source of sonarqube from https://www.sonarqube.org/
in my case its 6.3.1
$ wget https://sonarsource.bintray.com/Distribution/sonarqube/sonarqube-6.3.1.zip
$ unzip sonarqube-6.3.1.zip
$ sudo sonarqube-6.3.1 /opt/sonar
Edit sonar.properties
Open /opt/sonar/conf/sonar.properties with your favourite text editor, and modify it.in my case its vim so
$ vim /opt/sonar/conf/sonar.properties
MySQL settings
Uncomment the user credentials and the MySQL related settings:
sonar.jdbc.username=sonar
sonar.jdbc.password=sonar
sonar.jdbc.url=jdbc:mysql://localhost:3306/sonar?useUnicode=true&characterEncoding=utf8&rewriteBatchedStatements=true&useConfigs=maxPerformance
Web Server settings
The following settings allow you to run the server on page http://localhost:9000/sonar
Copy sonar.sh to etc/init.d/sonar and modify it according to your platform.
$ sudo cp /opt/sonar/bin/linux-x86-64/sonar.sh /etc/init.d/sonar
$ sudo vim /etc/init.d/sonar
Insert two new lines:
SONAR_HOME=/opt/sonar
PLATFORM=linux-x86-64
Modify the following lines:
WRAPPER_CMD="${SONAR_HOME}/bin/${PLATFORM}/wrapper"
WRAPPER_CONF="${SONAR_HOME}/conf/wrapper.conf"
...
PIDDIR="/var/run"
Register as a Linux service:
$ sudo update-rc.d -f sonar remove
$ sudo chmod 755 /etc/init.d/sonar
$ sudo update-rc.d sonar defaults
now lets rock and role as the sonar is install on your local so lets start it with
$ /etc/init.d/sonar start
open the browser and http://<ip-address of server>:9000
remaing configuration section i will show you in the next article .

Today I will show you how to install the sonarqube on ubuntu box and then will go with some configuration of sonarqube so lets start.
Lets install JDK 8 on ubuntu
$ sudo apt-get install oracle-java8-installernow lets install mysql on ubuntu
$ wget http://dev.mysql.com/get/mysql-apt-config_0.6.0-1_all.deb $ sudo dpkg -imysql-apt-config_0.6.0-1_all.deb
This will install the repo of mysql 5.7 on ubuntu server and now lets install mysql server sometimes unzip utility is not present on the server ubuntu server so install it exploratory.
$ sudo apt-get update &&sudo apt-get install mysql-server && sudo apt-get instll unzip zip
Create SonarQube database and user
$mysql -u root -p
Then create the database and a user:
mysql> CREATE DATABASE sonar CHARACTER SET utf8 COLLATE utf8_general_ci; mysql> CREATE USER 'sonar' IDENTIFIED BY 'sonar'; mysql> GRANT ALL ON sonar.* TO 'sonar'@'%' IDENTIFIED BY 'sonar'; mysql> GRANT ALL ON sonar.* TO 'sonar'@'localhost' IDENTIFIED BY 'sonar'; mysql> FLUSH PRIVILEGES;
mysql> exit;
So We have completed prerequisite now lets move ahead with the installation of sonarqube
Download the latest source of sonarqube from https://www.sonarqube.org/
in my case its 6.3.1
$ wget https://sonarsource.bintray.com/Distribution/sonarqube/sonarqube-6.3.1.zip
$ unzip sonarqube-6.3.1.zip
$ sudo sonarqube-6.3.1 /opt/sonar
Edit sonar.properties
Open /opt/sonar/conf/sonar.properties with your favourite text editor, and modify it.in my case its vim so
$ vim /opt/sonar/conf/sonar.properties
MySQL settings
Uncomment the user credentials and the MySQL related settings:
sonar.jdbc.username=sonar
sonar.jdbc.password=sonar
sonar.jdbc.url=jdbc:mysql://localhost:3306/sonar?useUnicode=true&characterEncoding=utf8&rewriteBatchedStatements=true&useConfigs=maxPerformance
Web Server settings
The following settings allow you to run the server on page http://localhost:9000/sonar
Copy sonar.sh to etc/init.d/sonar and modify it according to your platform.
$ sudo cp /opt/sonar/bin/linux-x86-64/sonar.sh /etc/init.d/sonar
$ sudo vim /etc/init.d/sonar
Insert two new lines:
SONAR_HOME=/opt/sonar
PLATFORM=linux-x86-64
Modify the following lines:
WRAPPER_CMD="${SONAR_HOME}/bin/${PLATFORM}/wrapper"
WRAPPER_CONF="${SONAR_HOME}/conf/wrapper.conf"
...
PIDDIR="/var/run"
Register as a Linux service:
$ sudo update-rc.d -f sonar remove
$ sudo chmod 755 /etc/init.d/sonar
$ sudo update-rc.d sonar defaults
now lets rock and role as the sonar is install on your local so lets start it with
$ /etc/init.d/sonar start
open the browser and http://<ip-address of server>:9000
remaing configuration section i will show you in the next article .